はじめに
IT管理者としてMicrosoft Authenticatorのユーザーサポートをしているとたまに「BYODのAndroid端末で、急に多要素認証できなくなった。アカウントが使えなくなった」という問い合わせを受けることがあります。
Microsoft Authenticatorの場合、同じような問い合わせでも原因や対処方法は様々ですが、私の会社では「Android版のMicrosoft Authenticatorでアカウントが急に使えなくなった」というケースがたまにあります。
その特徴は、アカウントがグレーアウトし、画面の右端に「サイ…」と表示されていること。この場合、どうすればユーザーを解決に導けるのでしょうか。
グレーアウトしたアカウントを削除する方法
①まずは多要素認証をリセットする

Microsoft Authenticatorの管理をする上でのおまじないのようなものです。多くのトラブルは多要素認証の設定がおかしくなってしまったが故に起こる……はずです。
まずは、以下の記事を参考に、多要素認証をリセットしましょう。

Microsoft Authenticatorのアカウント登録がうまくいかなくなったらどこをチェックするべきなのか?
はじめにIT部門にとって、ユーザーからMicrosoft Authenticatorについての問い合わせが来るのは、はっ...
②Android端末の「設定」アプリからアカウントを削除する
Android端末は、OSのバージョンや機種、メーカーによって設定アプリのUIが全く異なるため、これから説明する内容はすべてのAndroid端末で使えるわけではありません。「ぜんぜん違うじゃん」と思ったら、IT管理者の勘で設定項目を探してください。
- 「設定」アプリを開く。
- 「パスワードとアカウント」をタップする。
- 削除したいアカウント(~@~.onmicorosoft.com)を選択する。
- 「個人用」と「業務用(仕事用)」のどちらかに、削除したいアカウントが存在するはずです。片方を探しても見つからない時は、もう片方をチェックしてください。
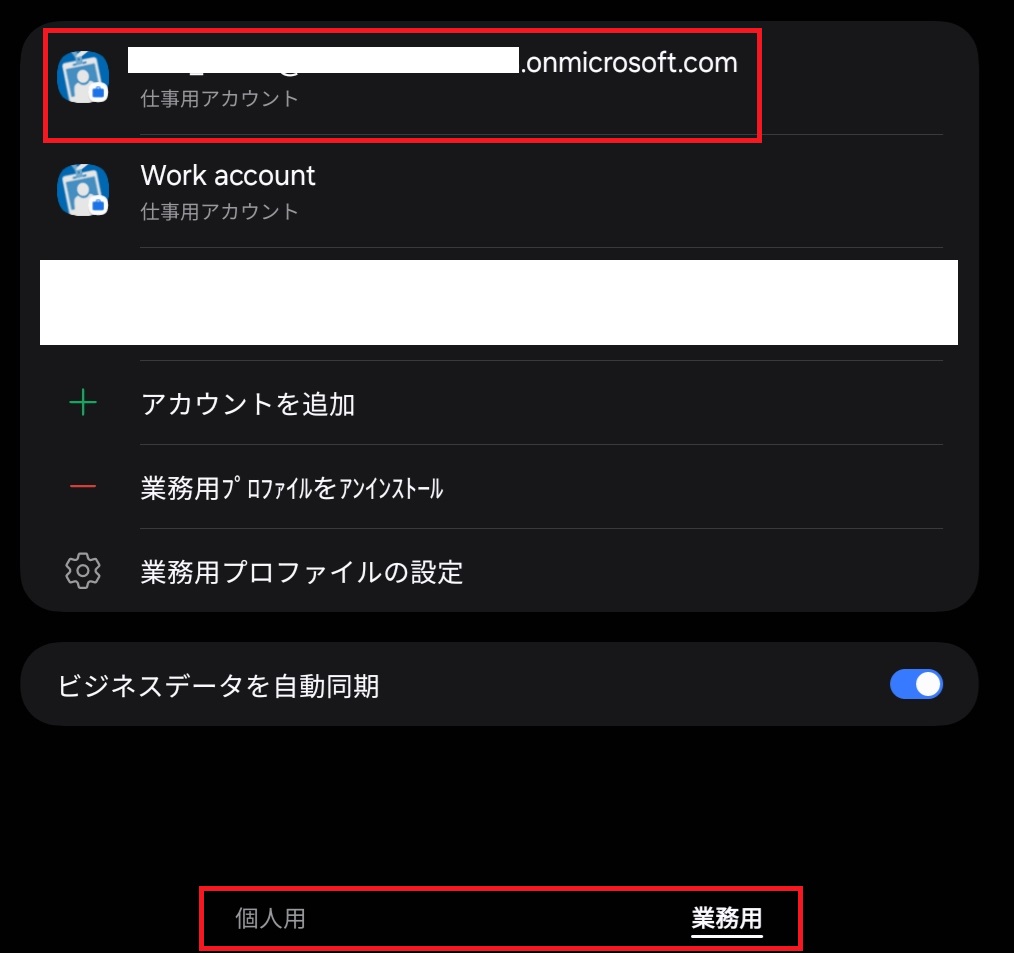
- 「アカウントを削除」をタップする。
- 「パスワードとアカウント」だけでなく、Microsoft Authenticatorの画面上からもアカウントが削除されたことを確認する。
- 削除されなかった場合は、3.の手順で「Work account(仕事用アカウント)も削除してみてください。
(参考)Galaxyの場合
設定項目は、「アカウントとバックアップ」→「アカウントを管理」の中にありました。
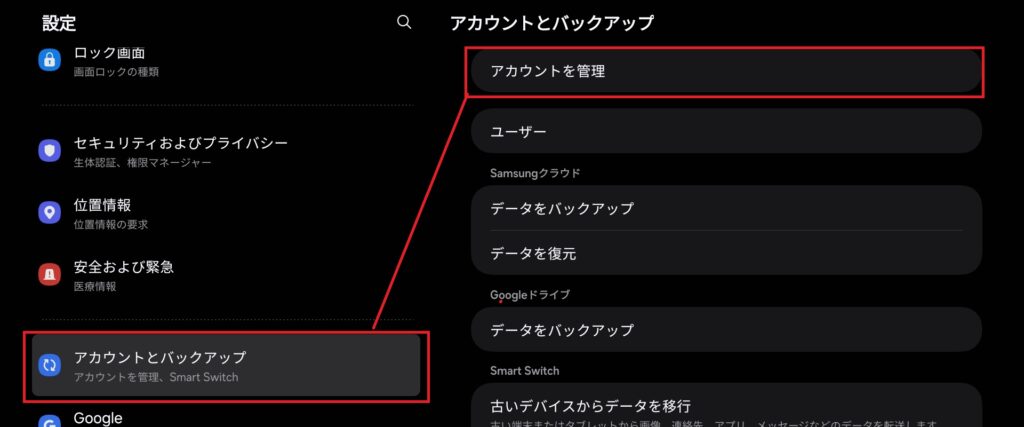
おわりに
このケースは、初見だと確実に解決不可能です。Microsoft Authenticatorは厄介なところも多いですが、便利なアプリではあります。ユーザーが使いこなしていけるようにサポートしていきましょう。









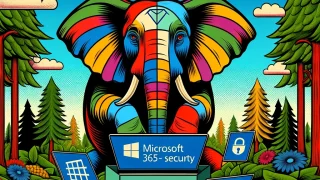





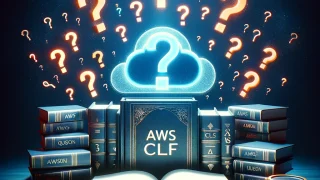




コメント